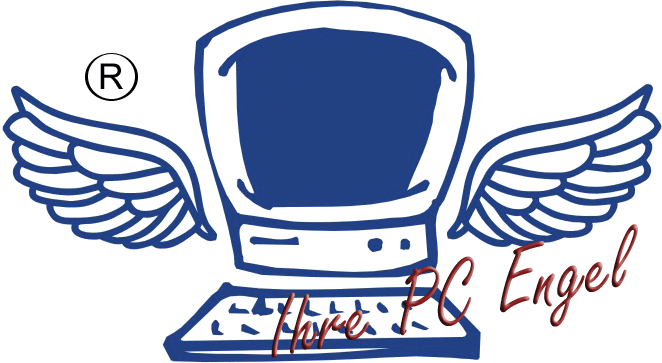In diesem Beitrag zeigen wir Ihnen die drei schnellsten Möglichkeiten um den Drucker wieder in Gang zu setzen, wenn dieser plötzlich nicht mehr druckt.
Wenn ihr Drucker leere oder verschmierte Seiten drucken sollte, melden Sie sich bitte Telefonisch.
Je nachdem ob Sie ihren Drucker mit oder ohne Kabel verwenden klicken Sie bitte den passenden der beiden folgenden Punkte an.
Drucker mit Kabel
[su_spoiler title=“Schritt 1″]
- Drucker ausschalten und vom PC trennen.
- Computer neustarten
- Drucker wieder Anschließen
- Drucker wieder einschalten.
- Im besten Fall fängt der Drucker nach kurzer Zeit wieder an zu drucken.
[/su_spoiler]
[su_spoiler title=“Schritt 2″]
- Die Druckaufträge werden in der Druckerwarteschlange gesammelt und können sich daher schnell stauen wenn es Probleme gibt.
- Um in die Druckerwarteschlange zu gelangen, klicken Sie doppelt auf das kleine Druckersymbol, rechts unten.
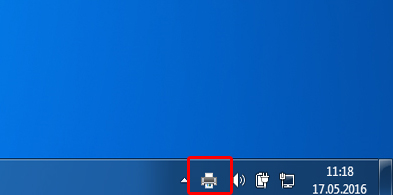
- Hier findet man sämtliche gegebene Druckaufträge in einer Liste.
- Klicken Sie nun mit der rechten Maustaste auf einen der Aufträge
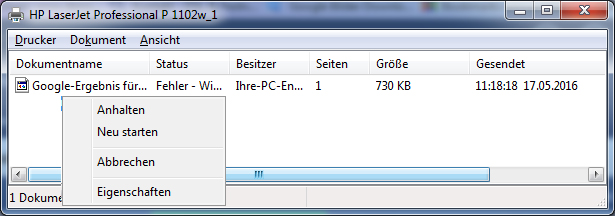 .
. - Nun können Sie die Druckaufträge „Neu starten“. Sollte das nicht helfen, dann müssen Sie die Druckaufträge mit „Abbrechen“ aus der Druckerwarteschlange löschen. Keine Sorge, wenn die Aufträge nicht direkt verschwinden, für solche Probleme gibt es eine Weiter Möglichkeit.
[/su_spoiler]
[su_spoiler title=“Schritt 3″]
- Um die Druckerwarteschlange auch zu leeren, wenn dies in den Vorhergegangenen Schritten noch nicht klappen wollte, müssen wir nun den „Druckerwarteschlangen Dienst“ neustarten.
- Dafür rufen wir zuerst die PC Suche auf und geben dort „Lokalen Dienste anzeigen“ ein. Sobald Sie den Punkt gefunden haben, klicken Sie diesen an.
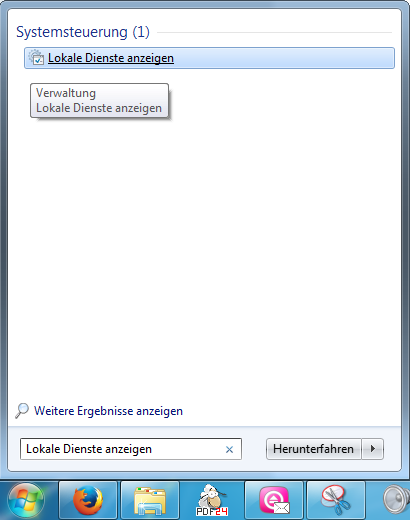
- Nun erscheint eine Liste aller Dienste, die auf dem PC vorhanden sind.
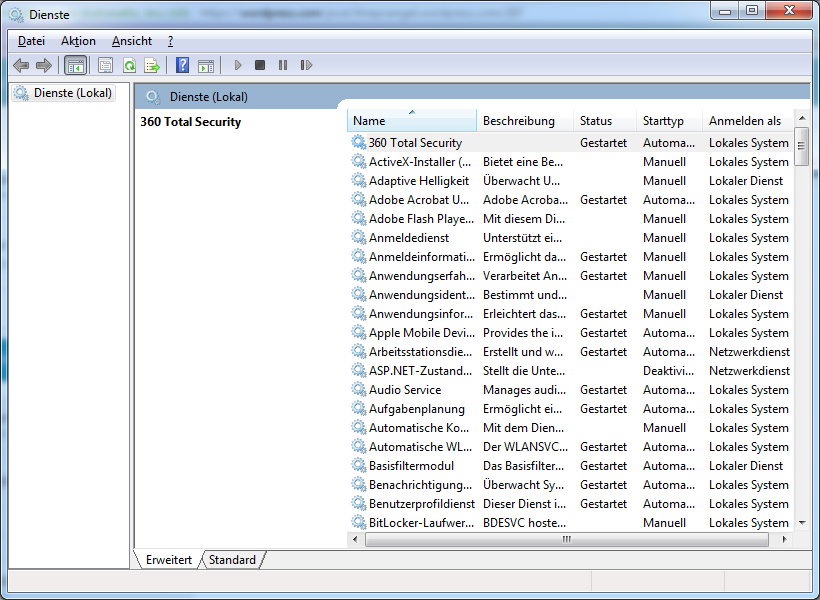
- Suchen Sie in dieser Liste den Eintrag „Druckerwarteschlange“ und klicken Sie ihn an. Anschließend wählen Sie links oben auf den Blauen Befehl „Den Dienst neu starten“.
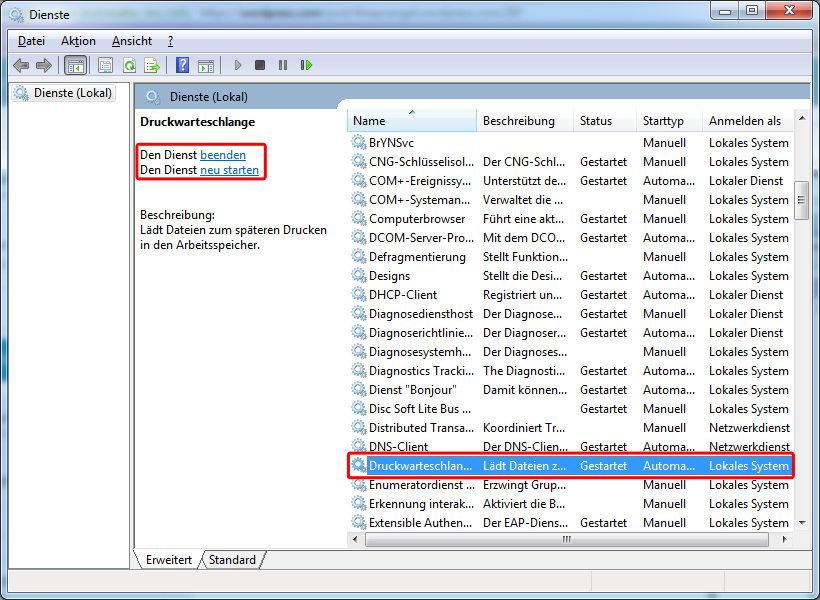
- Meist erscheint noch kurz ein Ladebalken, danach können Sie diese Dienst-Liste mit dem Kreutz zumachen und der Drucker sollte wieder funktionieren.
[/su_spoiler]
Drucker mit WLAN
[su_spoiler title=“Schritt 1″]
- Drucker, PC und Router ausschalten.
- Router wieder anschalten und warten bis dieser wieder an ist (max. 5 min).
- PC wieder einschalten.
- Drucker wieder einschalten.
- Im besten Fall fängt der Drucker nach kurzer Zeit wieder an zu drucken.
[/su_spoiler]
[su_spoiler title=“Schritt 2″]
- Die Druckaufträge werden in der Druckerwarteschlange gesammelt und können sich daher schnell stauen wenn es Probleme gibt.
- Um in die Druckerwarteschlange zu gelangen, klicken Sie doppelt auf das kleine Druckersymbol, rechts unten.
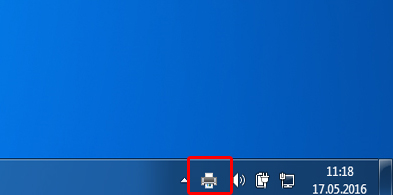
- Hier findet man sämtliche gegebene Druckaufträge in einer Liste.
- Klicken Sie nun mit der rechten Maustaste auf einen der Aufträge
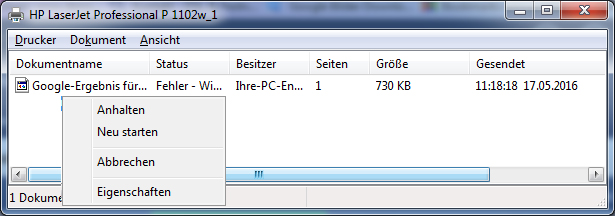 .
. - Nun können Sie die Druckaufträge „Neu starten“. Sollte das nicht helfen, dann müssen Sie die Druckaufträge mit „Abbrechen“ aus der Druckerwarteschlange löschen. Keine Sorge, wenn die Aufträge nicht direkt verschwinden, für solche Probleme gibt es eine Weiter Möglichkeit.
[/su_spoiler]
[su_spoiler title=“Schritt 3″]
- Um die Druckerwarteschlange auch zu leeren, wenn dies in den Vorhergegangenen Schritten noch nicht klappen wollte, müssen wir nun den „Druckerwarteschlangen Dienst“ neustarten.
- Dafür rufen wir zuerst die PC Suche auf und geben dort „Lokalen Dienste anzeigen“ ein. Sobald Sie den Punkt gefunden haben, klicken Sie diesen an.
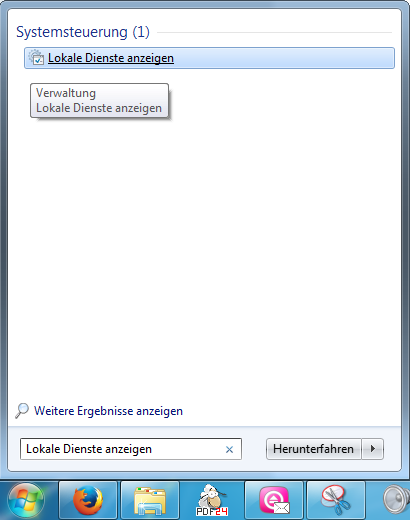
- Nun erscheint eine Liste aller Dienste, die auf dem PC vorhanden sind.
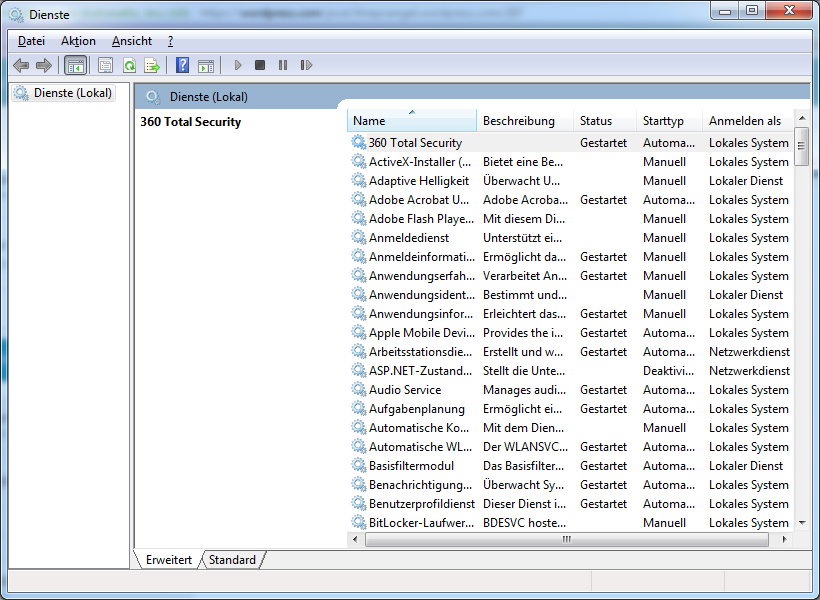
- Suchen Sie in dieser Liste den Eintrag „Druckerwarteschlange“ und klicken Sie ihn an. Anschließend wählen Sie links oben auf den Blauen Befehl „Den Dienst neu starten“.
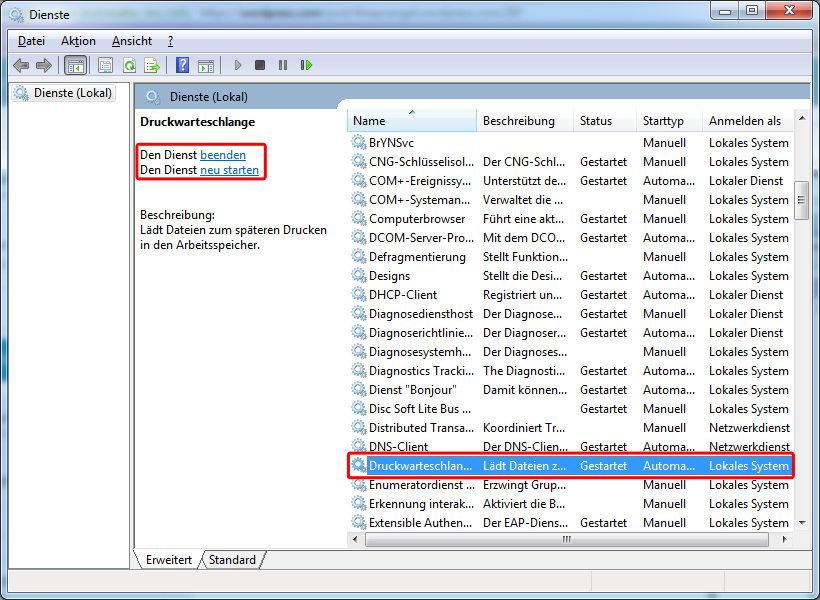
- Meist erscheint noch kurz ein Ladebalken, danach können Sie diese Dienst-Liste mit dem Kreutz zumachen und der Drucker sollte wieder funktionieren.
[/su_spoiler]